Pages are the most frequently used post type on the site.
Using this post type you can create various pages for your site and impress your customers with the great variety of features.
Publish section
This section allows you to set the visibility parameters of the page.
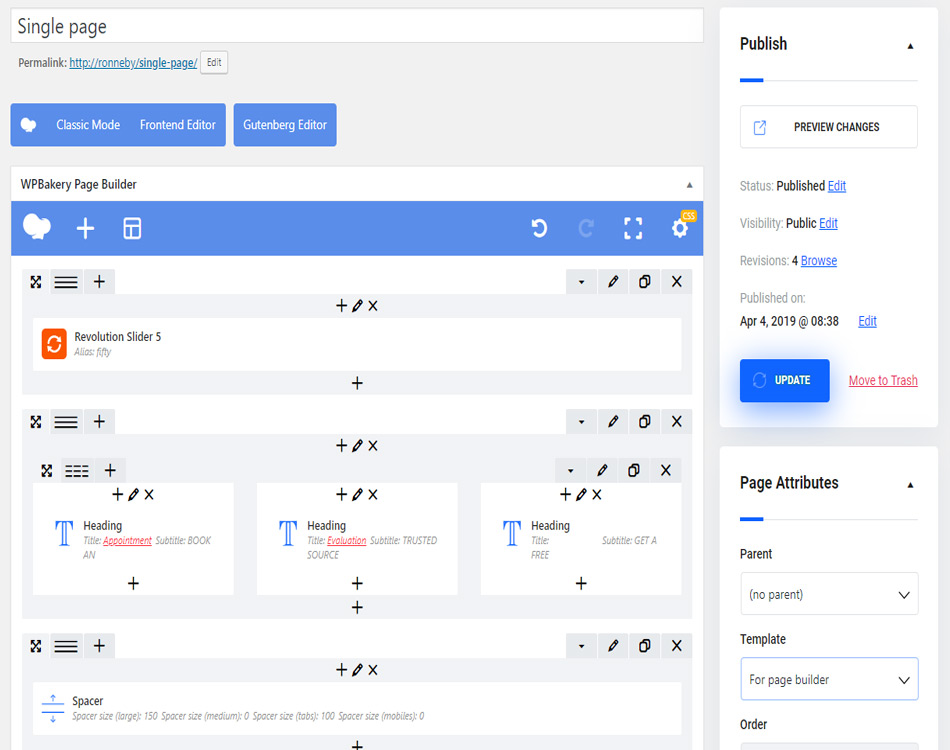
- Status – here you can set the type of the page – whether it’s already Published, Pending Review or is a Draft.
- Visibility – set whether you want to make the page Public visible, Password protected (type the password to allow the access to the page for only users with that password), Private (and you’ll be the only one who can see the page).
- Revisions – allows you to check how the structure of the page was changing in the process of its creation. Autosaving is also available in this section.
- Published on – here you can change the publication date of the page. You can use this option to change the order of the single posts, portfolios, and gallery items (by date) or to schedule their publication in future.
Page attributes
- Parent – set the hierarchy of the pages on your site.
- Template – select the page template for every certain page:
- Default – default WordPress page. We don’t recommend you to use it for your site, as some options are not working properly with such template.
- For page builder – custom page template that allows you to use Visual Composer modules and creates simple scroll page. We recommend you to use it for creating custom pages.
- For page builder+Header – custom page template that allows you to use Visual Composer modules and creates simple scroll page with stunning header on top of it. We recommend you to use it for creating custom pages.
- For one page scroll – creates a page with vertically scrolling slides set to full height. You may see the example here.
Within this page template, you are able to enable Smart Header option. So the header will adjust its color scheme depending on the background: if the dark background is used, the header will be automatically changed into white and vice versa. For this, you need to go to each rowRow settingsBackground optionsRow background styleand select whether dark or light background is used for the row.- One page scroll options – in this section you may select the animation style for the page and enabled or disable navigation dots for it.
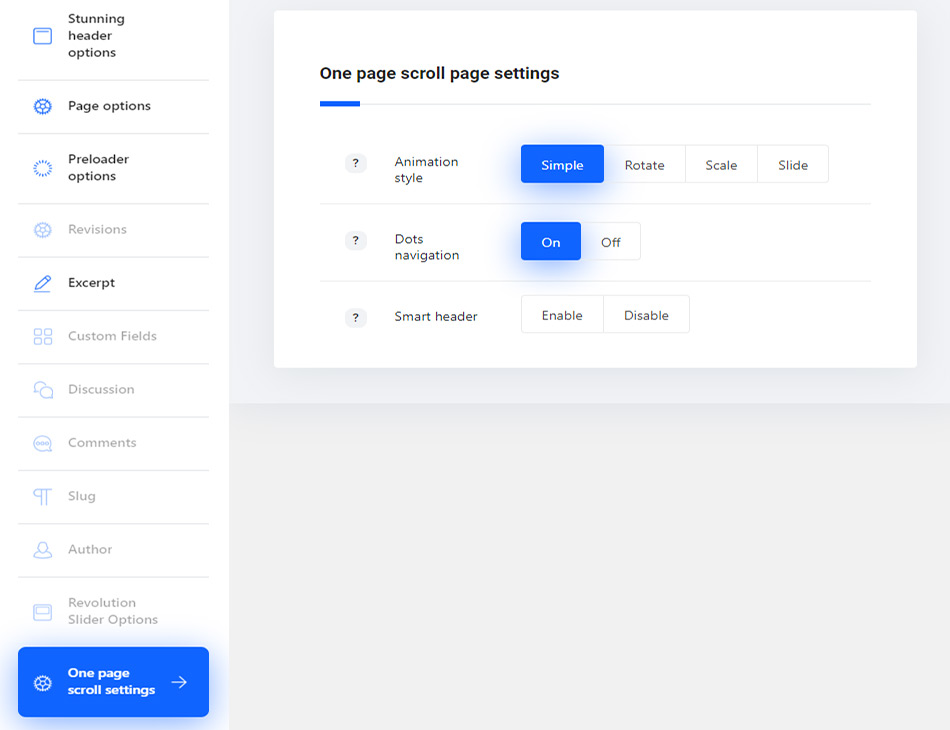
- Blog page template – is used to create a blog page. This page template displays the single posts automatically in accordance with their publication date. More details about Blog page template you can find in Blog Page Creation post.
- Portfolio page template – used to create the portfolio page. It can be customized globally from
Theme optionsPortfolio optionsPortfolio page optionssection. Check more details on Portfolio Page Creation here. - Gallery page template – can be used to create the gallery page. Check the details about this page template in this post.
- For side by side template – this page template can be used with Side by Side module to create vertical split scrolling layout, like Vertical Scroll and Model Agency ones.
- Deprecated templates – the templates from the previous theme versions, however, can be easily recreated with the new page templates. Check more about them here.
- Order – you can set the order for the pages using this field.
Featured image
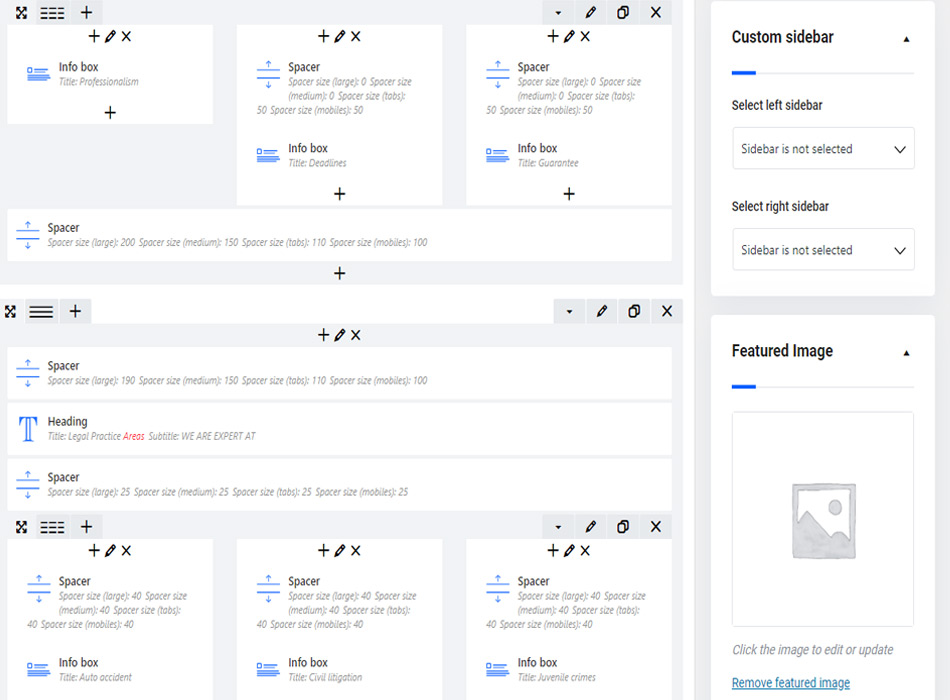
- Featured image – upload the image that will be the main image of the page, post, portfolio, etc.
This option is essential for such post types, as a single post, portfolio and gallery item, products than Page. This is the thumbnail image that will represent the work.
Header style
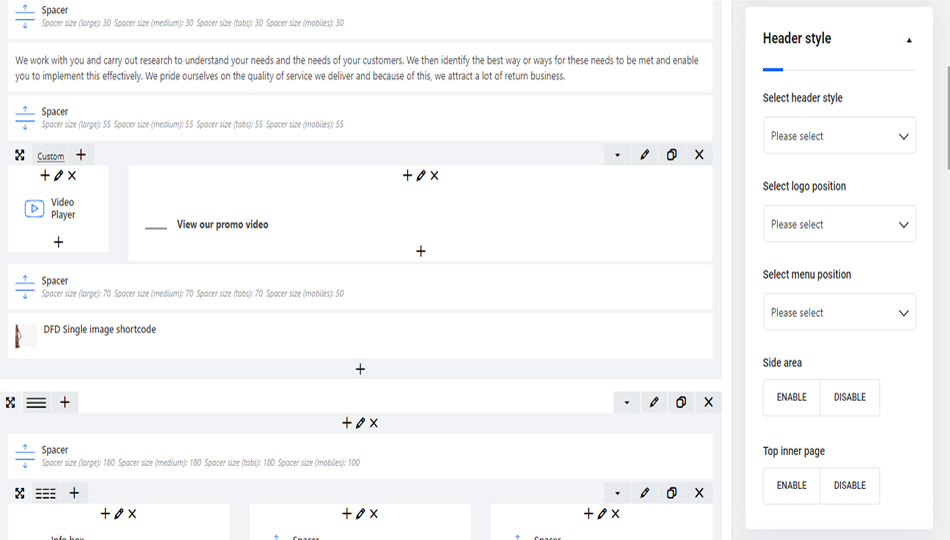
- Select Header Style – this option allows you to select the header style for the current page from the drop-down list.
You may find more details about each header style in Header options section of the documentation.
If the header style is not selected the default header style set for the single page is displayed. The default header style is set in Theme options General options Layout settings Single pages header.
- Select Logo position – set the logo position different from the default one. Note, that the top logo position adds the extra row for the logo. So, if you want to display the logo on the same line with the menu, leave the Select logo position option not selected.
- Select Menu position – select the menu position – at the Top or Bottom of the screen.
-
Side area – enable or disable the Side Area (hamburger icon) on the page.
-
Top inner page – enable or disable the Top inner page with additional information and animation effect. You can set different effects for the page in
Theme optionsHeader optionsHeader main optionsTop inner page settings. Note it should not coincide with your home page for proper work.
Sidebar
This section allows you to set the sidebar configurations for your page.
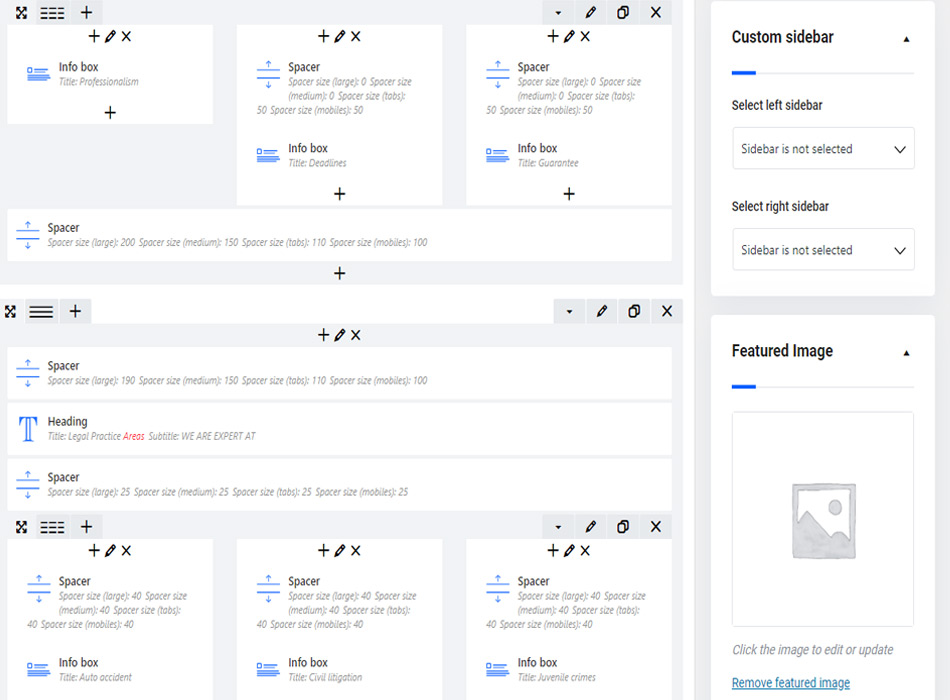
- Select Left Sidebar – select the sidebar which will be displayed on your page from the left.
- Select Right Sidebar – select the sidebar which will be displayed on your page from the right.
More details about creating a new sidebar you can find in the Widgets post.
Stunning Header Options
Use this meta box to style the unique Stunning header for a single page in case you want to add something special to your page.
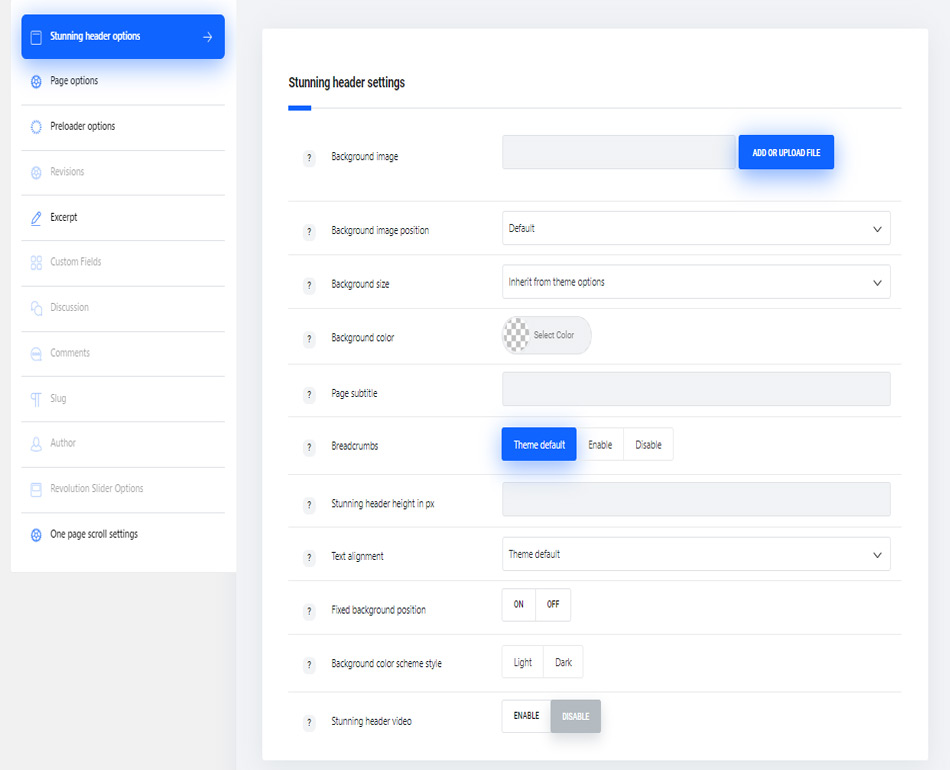
- Background image – upload the background image for stunning header.
- Background image position – set the position of the image or images selected for stunning header.
- Background size – allows adjusting the background image displaying. You can select: cover, contain and initial values or inherit the value set for
Theme optionsHeader optionsStunning Header optionssection. - Background color – select the background color for the stunning header, which will be shown if the image is not set for the stunning header.
- Page subtitle – enter page subtitle text to be displayed in stunning header.
- Breadcrumbs – show or hide the navigation links in stunning header.
- Stunning header height in px – you can set the height for your stunning header. Note, the height should be set in px.
- Text alignment – sets the text position in stunning header. Center, left and right positions are available.
- Fixed background image position – switch it to Enable if you want to have parallax effect for stunning header: the background image is fixed and content scrolls over it.
- Background scheme – select whether dark or light color scheme is used for stunning header. According to the color scheme, you choose the text colors will be changed to make it more readable. By default, the displaying will inherit the settings from
Theme optionsHeader optionsStunning Header optionssection. - Stunning header video – switch it to Enable to set video background for the stunning header.
- Stunning header video source – select the source for the video for stunning header. You can use self-hosted video, videos from YouTube and Vimeo resources.
- Self-hosted video file can be uploaded in mp4 format and in webM format. Select the video in mp4 format for IE, Chrome and Safari browsers and the webM/ogg video for Firefox and Opera.
Simply upload the video to Media Library and insert the link to the video. - oEmbed YouTube video – allows you to set the video from YouTube resource.
- Stunning header background video style – allows you to select whether the video will be set as background for stunning header or will have full screen size.
- Youtube video ID – enter the video ID to be displayed in stunning header. To find the video ID, look at the URL of that page, and at the end of it, you should see a combination of numbers and letters after an equal sign (=). Copy the numbers of an equal sign (=) and enter the ID.
- oEmbed Vimeo video – allows you to set the video from Vimeo resource.
- Stunning header background video style – allows you to select whether the video will be set as background for stunning header or will have full screen size.
- Vimeo video ID – enter the video ID to be displayed in stunning header. To find the video ID, copy the numeric code that appears at the end of its URL at the top of your browser window.
- Self-hosted video file can be uploaded in mp4 format and in webM format. Select the video in mp4 format for IE, Chrome and Safari browsers and the webM/ogg video for Firefox and Opera.
- Loop video – enable it to loop the video.
- Mute video – enable it to mute the video.
- Stunning header video source – select the source for the video for stunning header. You can use self-hosted video, videos from YouTube and Vimeo resources.
Page options
You can set the Background for the whole page in this meta box. You can also enable parallax effect for the page, add the white frame around etc.
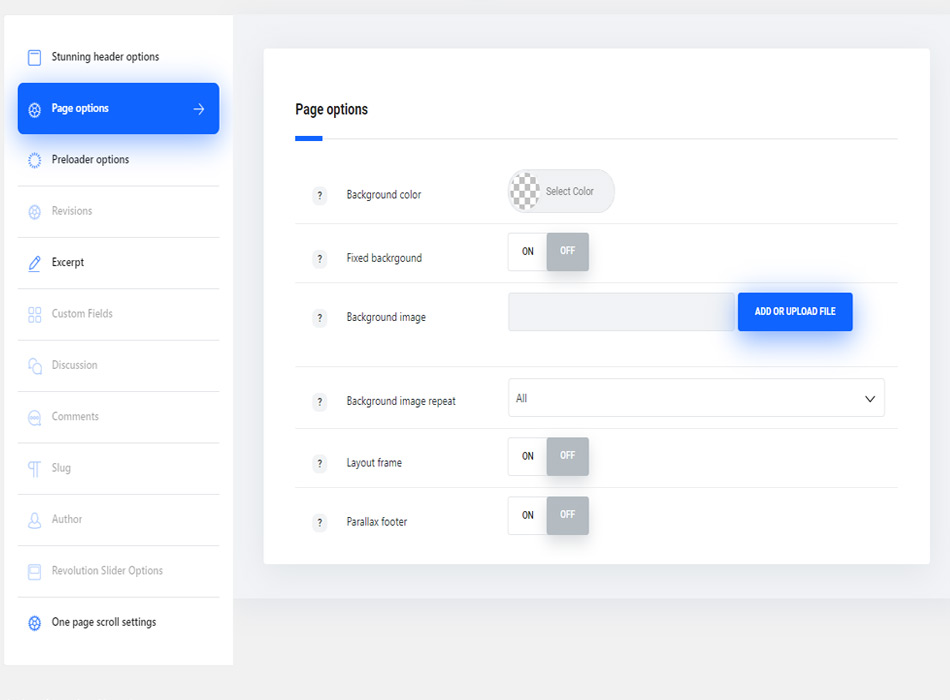
- Background color – select the background color for the page to be seen if the image background is not set for the page or image does not cover the whole page.
- Fixed background – enable fixed background to make the background image fixed, so the content will scroll separately over it. When Disable is selected, the background image scrolls with the content.
- Background image – upload the image to be displayed as a background of the page or enter the URL of the image.
- Background image repeat – select whether the page background image will be repeated or not repeated. You can select horizontal repeat, vertical repeat or disable repeat of the image.
- Background size – allows adjusting the background image displaying. You can select: cover, contain and initial values or inherit the value set for
Theme optionsGeneral optionsLayout settingssection. - Layout frame – switch it to Enable, if you want to have the frame around the page. The color and width of the frame can be set in
Theme optionsGeneral optionsLayout settingsLayout frame sizeandLayout frame color. - Parallax footer – switch it to Enable to have fixed the footer with content scrolling over it.
Set certain preloader style for the page on the site.
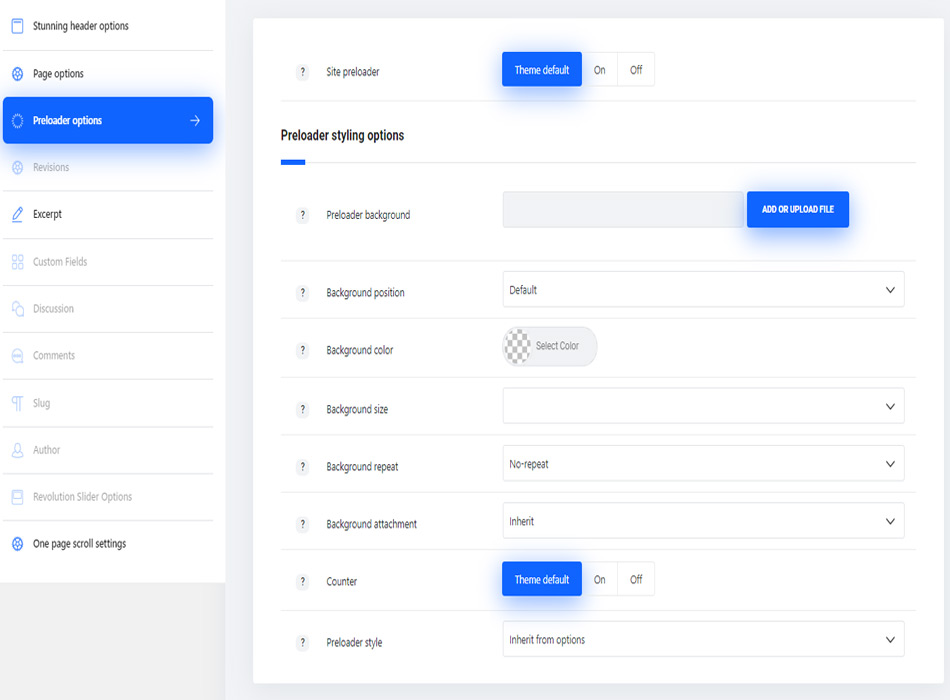
- Background image – upload the image to set it as site preloader background.
- Background position – select the position for the image for its better displaying.
- Background color – pick up the site preloader background color to be displayed as a background for the preloader.
- Background size – allows adjusting the background image displaying. You can select: cover, contain and initial values or inherit the value set
Theme optionsGeneral optionsSite preloader optionsection. - Background repeat – select whether the site preloader background image will be repeated or not repeated. You can select horizontal repeat, vertical repeat or disable repeat of the image.
- Background attachment – sets the background image attachment style:
- Scroll – background image scrolls with the content.
- Fixed – the background image is fixed and content scrolls over it.
- Initial – the background image and content will be fixed.
- Counter – set it to Enable to display percents counter for the page loading.
- Preloader style – select the preloader style for your page.
- Theme default – will inherit the settings from
Theme optionsGeneral optionsSite preloader optionssection. - None – no style is selected for site preloader.
- СSS Animation – adds animated element to the preloader.
- Animation style – select the animation elements site for the preloader.
- Animation base color – set the color of the animated element.
- Image – set the image that will be displayed on the preloader (*.gif images can be used as well).
- Preloader image – upload the image for the site preloader.
- Progress bar – adds the horizontal progress bar to the preloader.
- Preloader bar height in px – set the height of the progress bar. Note, you don’t have to add px to the input field.
- Preloader bar background color – select the color for your preloader bar to be displayed on the page.
- Preloader bar opacity – enter the value from 1 to 100 here to change bar background opacity.
- Preloader bar position – allows you to select the preloader bar position. Top, middle and bottom positions are available.
- Theme default – will inherit the settings from

